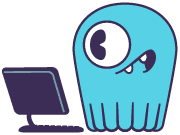An overview of ScyllaDB Cloud, what it is, and how to start a cluster. The cluster will be used in later parts of the lesson.
Let’s get
started with ScyllaDB Cloud.
For those of you who don’t know yet what ScyllaDB Cloud is,
it is essentially a managed solution where you can
quickly spin-up production grade ScyllaDB deployment
with a few clicks of a button and then of course,
enjoy our enterprise grade release cycles.
So our database, as a service solution
supports all the features that you already use it to,
in case you are using ScyllaDB open source and
it can be deployed either
on GCP or AWS.
When you deploy a ScyllaDB cluster by default
your cluster is going to
be spread into three availability zones, which is how
we essentially achieve high availability.
Out of the box and for free you will also have access
to the ScyllaDB monitoring, which you are probably
aware of
if you are already using ScyllaDB open source
and you will also get to the benefits
of 24/7 support,
access to our database experts.
And in case you need any kind of support or assistance
along your journey, you will have a dedicated team
who work very closely to you towards your business success.
Okay?
And finally, just to put some things under perspective,
we currently have hundreds of prediction clusters,
I mean, ScyllaDB cloud
and we are managing over four petabytes of data
in such a way that ScyllaDB Cloud
is already proven
production grade platform.
Alright.
Now getting
started with ScyllaDB cloud is actually very simple.
What you have to do is simply point
your browser to cloud.scylladb.com.
And I know that the link was already sent out by the
same author a couple minutes ago.
Then you are going to do your registration,
sign up under the platform and after you sign up and
confirm your registration, you will be able
to spin-up a cluster in order to start a free trial.
So in my case,
I have already
spun up a cluster, which we will be using during
today’s session.
But let’s quickly see what it looks like
to create a new cluster.
So on the top left hand corner,
simply click on the “new cluster”
and then I’m going to “Dedicated VM”
and you guys are going to essentially land on this screen.
From here you can simply provide your cluster name
unless you ask it any plans for Azure?
Yes, there are plans, but Azure as you can see,
it’s not here yet, but there are plans, definitely.
Saying that, I don’t know about the timelines.
So cluster name, you
can give the cluster name you want, I don’t know.
I’m going to leave “sul-live-migration-felipe”
because that’s my name.
And then from here you can choose your cloud provider.
So if you want to run on AWS or GCP,
you have the option to select it here.
And on the right hand side
you have a particularly interesting
feature of Scylla cloud
is that you can choose whether you want
to deploy the cluster in ScyllaDB’s
cloud account or in your own AWS account.
To make things simpler, let me just to stick with the default
and here you can select the Scylla version
where basically you can select which API your application
is going to use.
So if you are going to use the Cassandra
query language, you select the first option,
which is the default.
But if you want to
use the Dynamo DB API, then you select the other option.
Again, let’s stick with the default and of course
you can select from all these regions,
as you can see here in the screen, in order to deploy
your cluster.
And again, I’d stick with the default.
Next, as we scroll down, we will be able to select the
instance types we want to run our deployments on.
As well as, you know.
how many nodes we want for our cluster and so forth.
And I am not going to provision a 21 node cluster
because otherwise very likely someone is going to scream at me
because this is not going to be a cheap
deployment just for demonstration purposes.
But what I want you guys to understand here
is that don’t worry about this step.
I mean,
as long as you do not select
the “t3.micro” instances
which are suitable for development purposes only,
the node count
and the instance types can easily be changed after if
you so require.
Okay?
So, after you have selected the instance type that you want
and how many nodes you want, you simply scroll down
and go to the next screen
and this is essentially
going to bring us to the network settings page.
And from here you will typically want to
select just “enable. VPC peering” button.
in order to later on establish a private connection
to your cluster.
Important reminder here – unlike the instance
type and node count which you can change.
As I have mentioned earlier, here
you cannot change the setting after
the cluster is provisioned.
So if you do not select the “VPC peering”,
this means that your cluster is going to be public
and if you want to change it in the future,
you have to spin-up a new cluster.
On the other hand,
if you want your cluster to be private, which you
typically want,
you will
typically want to select “enable. VPC peering”.. And lastly,
you will simply click on the “launch cluster” button.
And that should be essentially.
Alright?
So I’ll click it and then it will essentially
start to provision a cluster.
And while the cluster is getting provisioned, let me
let’s switch back to our slides.